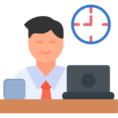Easy Guide on How to Speed Up a Slow Laptop Efficiently
If you’ve noticed that your laptop is running slower than usual, don’t worry – it’s a common problem. Over time, laptops can start to slow down due to various factors such as outdated software, excessive files, and resource-hungry applications. The good news is that you don’t have to spend money to speed up your slow laptop. By following a few simple steps, you can optimize your laptop’s performance and give it a much-needed boost.
First, let’s start with some basic steps that can make a big difference. Closing unnecessary programs and preventing programs from running on startup can free up valuable system resources, resulting in improved speed and performance. Updating your laptop’s operating system, drivers, and applications is also crucial for both security and performance enhancements. Regularly deleting unnecessary files and identifying resource-hungry applications can help you free up disk space and optimize your laptop’s performance.
But that’s not all. Adjusting power options and graphics settings can also have a significant impact on your laptop’s speed. By prioritizing performance over energy efficiency and making the necessary adjustments, you can enhance your laptop’s overall performance.

- To speed up a slow laptop, close unnecessary programs and prevent programs from running on startup.
- Regularly update your laptop’s operating system, drivers, and applications to ensure optimal performance.
- Delete unnecessary files and identify resource-hungry applications to free up disk space and improve speed.
- Adjust power options and graphics settings to prioritize performance and optimize your laptop’s speed.
- Consider upgrading your hardware or using optimization software for a significant performance boost.
By following these easy steps, you can efficiently speed up your slow laptop and enjoy a faster and more responsive computing experience.
Close Unnecessary Programs and Stop Programs Running on Startup
One of the key steps to optimize your laptop’s performance and increase its speed is to close unnecessary programs and prevent them from running on startup. Many programs continue to run in the background even after you close them, using up valuable system resources. By closing these unnecessary programs, you can free up system resources and improve your laptop’s speed.
To close unnecessary programs, simply right-click on the system tray icon and select “Close” or “Quit”. This will ensure that the program terminates completely and stops consuming system resources. Additionally, you can prevent programs from running on startup by accessing the Task Manager and disabling the ones you don’t need.
By using the Task Manager, you can see which programs are set to run on startup and disable them if they are not necessary. This will prevent unnecessary programs from consuming system resources and slowing down your laptop’s performance. By closing unnecessary programs and stopping programs from running on startup, you can optimize your laptop’s performance and improve its speed.
| Benefits of Closing Unnecessary Programs and Stopping Programs from Running on Startup |
|---|
| Free up valuable system resources |
| Improve laptop speed and performance |
| Prevent unnecessary programs from consuming system resources |
| Optimize laptop’s overall performance |
Update Windows, Drivers, and Applications
Keeping your laptop’s operating system, drivers, and applications up to date is crucial for improving its performance. Regular updates from Windows address performance issues and bug fixes, ensuring your laptop runs smoothly. To check for updates, go to the Windows Update settings and install any available updates.
Updating drivers is also essential for optimizing performance. Outdated drivers can cause compatibility issues and hinder your laptop’s speed. You can easily update drivers by visiting the manufacturer’s website or using driver update software. By regularly checking for driver updates, you can ensure that your laptop is running with the latest performance enhancements.
Similarly, updating your applications is important for accessing the latest features and optimizations. Many software companies release updates to address performance issues and add new functionalities. Make it a habit to check for updates within your applications and install them promptly. By doing so, you can enjoy improved performance and a smoother computing experience.
Table: Benefits of Updating Windows, Drivers, and Applications
| Benefits | Description |
|---|---|
| Bug Fixes | Updates address known issues and bugs, improving overall system stability. |
| Performance Enhancements | Updates optimize code and algorithms, resulting in faster application and system performance. |
| Compatibility Improvements | Updated drivers ensure that your hardware functions smoothly with the latest software. |
| New Features | Application updates often introduce new features and functionalities, enhancing user experience. |
By keeping your Windows, drivers, and applications up to date, you can ensure that your laptop is running at its best. Regular updates provide bug fixes, performance enhancements, compatibility improvements, and exciting new features. Take the time to check for updates regularly and enjoy a faster, more efficient laptop.
Delete Unnecessary Files and Identify Resource-Hungry Applications
One effective way to improve your laptop’s speed is to delete unnecessary files and identify resource-hungry applications. Over time, your laptop can accumulate various files and data that take up valuable disk space and slow down performance. By regularly deleting these files and freeing up disk space, you can optimize your laptop’s speed and ensure smooth operation.
To delete unnecessary files, you can use the built-in Disk Cleanup tool. This tool scans your laptop for temporary files, system files, and other unnecessary data that can be safely removed. It also empties the recycle bin, freeing up even more space. Running the Disk Cleanup tool at regular intervals can help keep your laptop running efficiently.
In addition to deleting unnecessary files, it’s important to identify resource-hungry applications that may be consuming a significant amount of system resources. These applications can slow down your laptop’s performance, especially if they are running in the background. To identify them, you can use the Task Manager. Simply press Ctrl+Shift+Esc to open the Task Manager, go to the “Processes” tab, and look for applications that are using a high percentage of CPU or memory. Once you’ve identified the resource-hungry applications, you can close them to free up system resources and improve your laptop’s speed.
| Benefits of Deleting Unnecessary Files | Benefits of Identifying Resource-Hungry Applications |
|---|---|
|
|
By deleting unnecessary files and identifying resource-hungry applications, you can significantly improve your laptop’s speed and overall performance. Regularly performing these maintenance tasks will ensure that your laptop remains optimized and runs smoothly, allowing you to work or play without frustrating slowdowns.
Adjust Power Options and Graphics Settings
Optimizing power options and graphics settings can have a significant impact on improving your laptop’s performance. By adjusting power options, you can prioritize performance over energy efficiency, resulting in a faster and more responsive laptop. Similarly, fine-tuning your graphics settings can reduce the strain on your laptop’s graphics card, enhancing overall performance.
Optimize Power Settings
When it comes to power options, you can customize settings to meet your specific needs. By accessing the Power Options in the Control Panel or system tray, you can adjust parameters such as screen brightness, display timeout, and sleep mode. To optimize power settings for performance, choose the “High Performance” option. This setting ensures that your laptop operates at maximum speed and doesn’t sacrifice performance for energy conservation.
Adjust Graphics Settings
Graphics settings play a crucial role in laptop performance, especially when it comes to running graphic-intensive applications or games. By accessing the graphics control panel, whether it’s through the Control Panel or the graphics driver software, you can fine-tune the settings to strike the right balance between visuals and performance.
| Setting | Optimal Value |
|---|---|
| Antialiasing | Disable or use a lower level setting |
| Texture Filtering | Use a lower level setting |
| Shadow Quality | Lower the setting |
| Resolution | Choose a lower resolution for better performance |
Customizing these graphics settings can help reduce the workload on your graphics card, leading to smoother performance and improved laptop speed.
Remember, adjusting power options and graphics settings is a personal preference. Experiment with different configurations to find the optimal balance between performance and energy efficiency that suits your needs.
Optimizing your laptop’s performance is crucial to ensure it runs smoothly and efficiently. By implementing the strategies outlined in this guide, you can optimize your laptop’s performance, speed up a slow laptop, and boost its overall speed.
Start by closing unnecessary programs and preventing them from running on startup. This will free up valuable system resources and improve your laptop’s speed. Additionally, regularly updating Windows, drivers, and applications will ensure that you have the latest features and optimizations, leading to improved performance.
Deleting unnecessary files and identifying resource-hungry applications are also essential in optimizing your laptop’s performance. By removing unnecessary files, you can free up disk space and maintain your laptop’s speed. Identifying resource-hungry applications allows you to close them and reclaim system resources.
Adjusting power options and graphics settings can have a significant impact on your laptop’s speed. Prioritizing performance over energy efficiency and customizing graphics settings to reduce strain on your laptop’s graphics card will result in noticeable improvements.
Regular maintenance, such as running disk cleanups and defragmenting the hard drive, should also be a part of your laptop optimization routine. Additionally, consider upgrading your hardware or using optimization software like Iolo System Mechanic for a significant performance boost.
By following these steps, you can optimize your laptop’s performance, improve laptop speed, and boost overall performance. Take the necessary actions today to enjoy a faster and more efficient laptop experience. For more articles visit marginseye blog section here.
FAQ
How can I speed up a slow laptop?
There are several steps you can take to speed up a slow laptop without spending money. Some of the key steps include closing unnecessary programs, stopping programs from running on startup, updating Windows and drivers, deleting unneeded files, identifying resource-hungry applications, adjusting power options, and optimizing graphics settings.
How can I close unnecessary programs?
To close unnecessary programs, simply right-click on the system tray icon and select “Close” or “Quit.” This will free up system resources and improve your laptop’s speed.
How can I stop programs from running on startup?
Access the Task Manager and disable the programs you don’t need from running on startup. This will help optimize your laptop’s performance and speed up its operation.
How can I update Windows, drivers, and applications?
To update Windows, go to the Windows Update settings and check for updates. For drivers, visit the manufacturer’s website or use driver update software to check for updates. Lastly, update your applications by regularly checking for updates and installing them.
How can I delete unnecessary files and free up disk space?
Use the built-in Disk Cleanup tool to remove unnecessary files and empty the recycle bin. Additionally, identify resource-hungry applications using the Task Manager and close them if necessary to optimize your laptop’s performance.
How can I adjust power options and graphics settings?
Access the Power Options in the Control Panel or system tray to adjust power options and prioritize performance over energy efficiency. Similarly, adjust graphics and animations settings in the Control Panel or graphics driver software to reduce strain on your laptop’s graphics card.